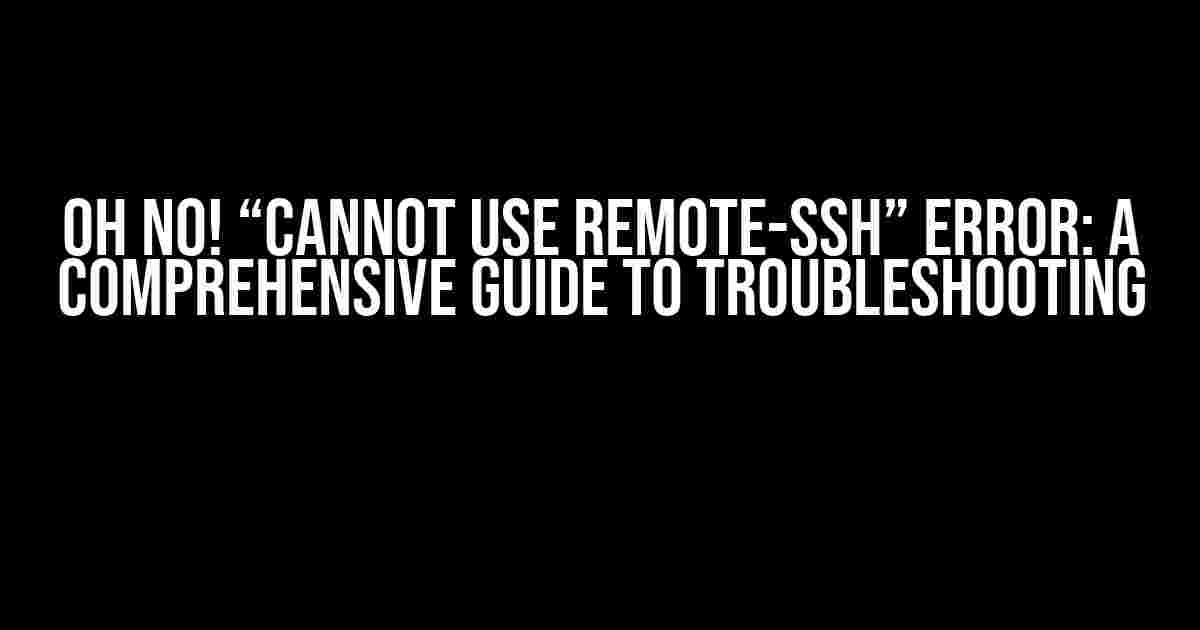Welcome, fellow developers, to the troubleshooting adventure of the day! Are you stuck with the infamous “Cannot use remote-SSH” error? Fear not, for we’re about to embark on a journey to diagnose and fix this pesky issue together.
What’s Remote-SSH, and Why Do I Need It?
Remote-SSH, or Secure Shell, is a cryptographic network protocol that allows you to access and manage remote servers securely. It’s like having a superpower, letting you execute commands, transfer files, and even tunnel network traffic between machines.
In a nutshell, Remote-SSH is essential for:
- Remote server administration
- File transfer and management
- Automation and scripting
- Tunneling and proxying
The “Cannot Use Remote-SSH” Error: Possible Causes
Now, let’s dive into the potential reasons behind this frustrating error message:
- Incorrect Configuration: A misconfigured SSH client or server can lead to this error.
- Connection Refused: The SSH server might be unreachable, or the connection is refused due to firewall rules or network issues.
- Authentication Failure: Invalid username, password, or public key can prevent a successful SSH connection.
- Permission Issues: Insufficient permissions or incorrect file ownership can block the SSH connection.
- SSH Server Not Running: The SSH server might not be running or configured correctly.
Troubleshooting Steps: Let’s Get Started!
Time to roll up our sleeves and tackle this error head-on! Follow these steps to identify and resolve the issue:
Step 1: Verify SSH Server Status
First, check if the SSH server is running on the remote machine:
ssh username@remote_server_ip "systemctl status ssh" (on Linux/macOS)
ssh username@remote_server_ip "net start ssh" (on Windows)If the server is not running, start it using the following commands:
sudo systemctl start ssh (on Linux/macOS)
net start ssh (on Windows)Step 2: Check SSH Configuration Files
Inspect the SSH configuration files on both the client and server sides:
Client-side (~/.ssh/config or C:\Users\username\.ssh\config):
Host *
User username
Port 22
IdentityFile ~/.ssh/id_rsa
Protocol 2Server-side (/etc/ssh/sshd_config):
HostKey /etc/ssh/ssh_host_rsa_key
Port 22
Protocol 2
PasswordAuthentication yesEnsure that the configuration files are correct, and the paths to the private key and host key are accurate.
Step 3: Authenticate Using Correct Credentials
Double-check your username, password, and public key:
ssh username@remote_server_ip -vThis command will provide detailed output, helping you identify any authentication issues.
Step 4: Troubleshoot Connection Refused Errors
If you’re experiencing connection refused errors, investigate the following:
- Firewall rules: Check if the firewall is blocking the SSH connection.
- Network connectivity: Verify that the remote server is reachable using tools like
pingortraceroute.
Step 5: Check File Permissions and Ownership
Ensure that the SSH configuration files and private keys have the correct permissions and ownership:
chmod 600 ~/.ssh/id_rsa
chmod 644 ~/.ssh/config
chown username:username ~/.ssh/id_rsa ~/.ssh/configAdditional Tips and Tricks
Some extra knowledge to help you troubleshoot like a pro:
- Use the SSH verbose mode: Add the
-vflag to your SSH command to get detailed output. - Check SSH logs: Inspect the SSH logs on both the client and server sides to identify issues.
- Verify SSH version compatibility: Ensure that the SSH client and server versions are compatible.
- Test SSH connection using a different client: Try connecting using a different SSH client, like PuTTY or the command-line SSH client.
Conclusion: You Did It!
Congratulations! With these troubleshooting steps, you should have identified and resolved the “Cannot use remote-SSH” error. Remember, troubleshooting is an art that requires patience, persistence, and practice.
| Troubleshooting Step | Possible Causes | Solutions |
|---|---|---|
| Verify SSH Server Status | SSH server not running | Start the SSH server |
| Check SSH Configuration Files | Incorrect configuration | Review and correct configuration files |
| Authenticate Using Correct Credentials | Invalid username, password, or public key | Verify credentials and public key |
| Troubleshoot Connection Refused Errors | Firewall rules, network connectivity issues | Check firewall rules and network connectivity |
| Check File Permissions and Ownership | Permission issues | Correct file permissions and ownership |
By following these steps and tips, you’ll be well on your way to resolving the “Cannot use remote-SSH” error and becoming an SSH troubleshooting master!
Remember, practice makes perfect. Keep those troubleshooting skills sharp, and you’ll be tackling even the most complex issues in no time!
FAQs
Some additional questions and answers to help you on your SSH troubleshooting journey:
| Q | A |
|---|---|
| What if I’m still experiencing issues? | Try checking the SSH logs, verifying SSH version compatibility, and testing the SSH connection using a different client. |
| How do I generate a new SSH key pair? | Use the ssh-keygen command to generate a new SSH key pair. |
| Can I use Remote-SSH with other protocols? | Yes, Remote-SSH can be used in conjunction with other protocols, such as SFTP and SCP, for secure file transfer and management. |
That’s it! You now possess the knowledge and tools to conquer the “Cannot use remote-SSH” error. Go forth, troubleshoot with confidence, and remember: troubleshooting is a journey, not a destination!
Frequently Asked Question
Getting stuck with remote-ssh issues? We’ve got you covered! Here are some answers to your most pressing questions.
Why can’t I connect to my remote server using SSH?
This might be due to a misconfiguration in your SSH client or server settings. Check your SSH credentials, server IP, and port number to ensure they match. Also, verify that your firewall or router isn’t blocking the connection.
How do I troubleshoot SSH connection issues?
Start by enabling SSH debug mode to get more detailed error messages. You can do this by adding the `-v` flag to your SSH command. Also, check the SSH server logs for any error messages that might indicate the cause of the issue.
What should I do if my SSH private key is not working?
Try regenerating your SSH key pair and updating your server configuration. Make sure to use the correct key format (e.g., RSA or ECDSA) and that the private key is not encrypted or password-protected.
How do I fix an SSH “connection refused” error?
This error usually indicates that the SSH server is not running or is not listening on the specified port. Verify that the SSH server is running and configured to listen on the correct port. You can also try restarting the SSH service or server to resolve the issue.
Why is my SSH connection timing out?
This might be due to a slow network connection or a high latency between your client and server. Try increasing the SSH connection timeout value or optimizing your network configuration to reduce latency.