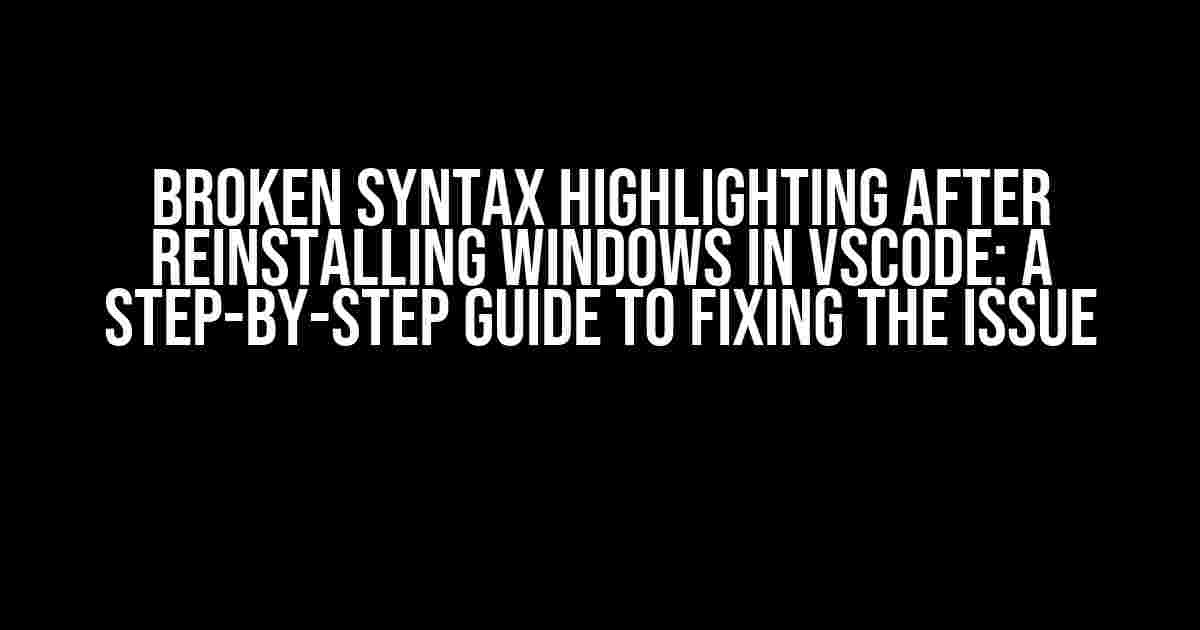If you’ve recently reinstalled Windows and found that your VSCode syntax highlighting has gone haywire, don’t panic! You’re not alone, and more importantly, you’re in the right place. In this comprehensive guide, we’ll walk you through the troubleshooting process to get your syntax highlighting back up and running in no time.
Before We Dive In…
Before we begin, make sure you’ve reinstalled VSCode after reinstalling Windows. If you haven’t, do so now. Also, ensure you’ve updated VSCode to the latest version. This will ensure we’re on the same page, and the fixes will work as intended.
Step 1: Check for Extensions
Extensions can sometimes interfere with syntax highlighting. Let’s start by checking if any extensions are causing the issue:
- Open VSCode and click on the Extensions icon in the left sidebar or press
Ctrl + Shift + X. - Scroll through the list of installed extensions and look for any extensions related to syntax highlighting, such as “Syntax Highlight” or “Language Support”.
- Disable each extension one by one and check if syntax highlighting starts working again.
- If disabling an extension resolves the issue, it’s likely that extension was causing the problem.
Step 2: Check the Language Configuration
Syntax highlighting is language-specific, so let’s ensure the language configuration is correct:
- Open the Command Palette in VSCode by pressing
Ctrl + Shift + P. - Type “Configure Language” in the Command Palette and select “Preferences: Configure Language Specific Settings”.
- In the language configuration file, check if the syntax highlighting is enabled for the language you’re working with.
- For example, if you’re working with JavaScript, ensure the following settings are present:
"[javascript]": { "editor.defaultFormatter": "vscode.typescript-language-server", "editor.formatOnSave": true }
Step 3: Check the User Settings
Now, let’s check the user settings to see if there are any overriding configurations:
- Open the Command Palette in VSCode by pressing
Ctrl + Shift + P. - Type “Open User Settings” in the Command Palette and select “Preferences: Open User Settings”.
- In the user settings file, search for any syntax highlighting-related settings.
- For example, if you find a setting like this:
"[javascript]": { "editor_syntax_highlighting": false } - Remove or update the setting to enable syntax highlighting.
Step 4: Check the Workspace Settings
Workspace settings can also override user settings. Let’s check the workspace settings:
- Open the Command Palette in VSCode by pressing
Ctrl + Shift + P. - Type “Open Workspace Settings” in the Command Palette and select “Preferences: Open Workspace Settings”.
- In the workspace settings file, search for any syntax highlighting-related settings.
- For example, if you find a setting like this:
"[javascript]": { "editor_syntax_highlighting": false } - Remove or update the setting to enable syntax highlighting.
Step 5: Check for Corrupt Extensions
Corrupt extensions can cause issues with syntax highlighting. Let’s check for corrupt extensions:
- Close VSCode.
- Open the Command Prompt or PowerShell as an administrator.
- Navigate to the VSCode extensions folder by running the following command:
cd %USERPROFILE%\.vscode\extensions
- Delete any suspicious or corrupted extensions.
- Restart VSCode.
Step 6: Reset VSCode Settings
If all else fails, let’s reset VSCode settings to their default state:
- Close VSCode.
- Open the Command Prompt or PowerShell as an administrator.
- Navigate to the VSCode settings folder by running the following command:
cd %USERPROFILE%\.vscode
- Delete the
settings.jsonfile. - Restart VSCode.
Conclusion
And that’s it! By following these steps, you should be able to fix broken syntax highlighting in VSCode after reinstalling Windows. Remember to check for extensions, language configuration, user settings, workspace settings, corrupt extensions, and reset VSCode settings if necessary. If you’re still facing issues, feel free to ask for help in the VSCode community or forums.
| Troubleshooting Step | Potential Solution |
|---|---|
| Check for Extensions | Disable syntax highlighting-related extensions |
| Check the Language Configuration | Enable syntax highlighting for the language |
| Check the User Settings | Remove or update overriding syntax highlighting settings |
| Check the Workspace Settings | Remove or update overriding syntax highlighting settings |
| Check for Corrupt Extensions | Delete corrupt extensions and restart VSCode |
| Reset VSCode Settings | Reset VSCode settings to their default state |
By following this comprehensive guide, you should be able to fix broken syntax highlighting in VSCode and get back to coding with ease. Happy coding!
Frequently Asked Question
Don’t let a fresh Windows install break your coding flow! We’ve got the answers to get your VSCode syntax highlighting back on track.
Why did my syntax highlighting break after reinstalling Windows in VSCode?
When you reinstall Windows, all your VSCode settings and extensions are lost, including the syntax highlighting configurations. To fix it, simply reinstall the necessary extensions and configure them according to your preferences.
How do I reinstall the necessary extensions for syntax highlighting in VSCode?
Open VSCode, navigate to the Extensions panel, and click on the “Install from Extensions Marketplace” button. Search for the extensions you need (e.g., “HTML Snippets” or “JavaScript Extension Pack”), and install them. You can also sync your extensions across devices using the Extensions Sync feature.
What are some essential extensions for syntax highlighting in VSCode?
Some must-have extensions for syntax highlighting in VSCode include “HTML Snippets”, “JavaScript Extension Pack”, “CSS Tools”, “PHP IntelliSense”, and “Python Extension Pack”. You can also explore the Extensions Marketplace to find more extensions specific to your programming languages.
How do I configure syntax highlighting settings in VSCode?
In VSCode, press `Ctrl + Shift + P` (Windows/Linux) or `Cmd + Shift + P` (macOS) to open the Command Palette. Type “Open Settings (UI)” and select the option. In the Settings editor, navigate to the “Extensions” section and configure the syntax highlighting settings for each language.
Are there any workarounds to prevent syntax highlighting from breaking after a Windows reinstall?
Yes! Before reinstalling Windows, make sure to sync your VSCode settings and extensions using the Settings Sync feature or the Extensions Sync feature. This way, your syntax highlighting settings will be preserved, and you can easily restore them after the reinstall.