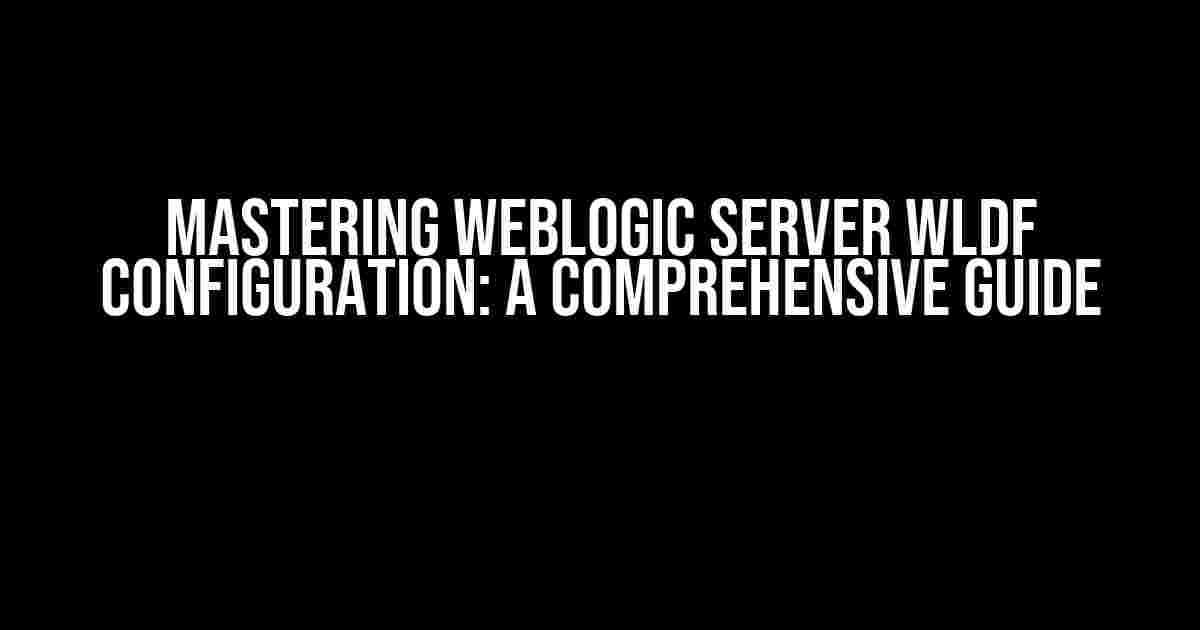Are you tired of sifting through dense documentation and cryptic error messages to configure your Weblogic Server wldf? Look no further! In this article, we’ll demystify the wldf configuration process and provide you with a clear, step-by-step guide to getting your Weblogic Server up and running smoothly.
What is wldf and Why Do I Need It?
wldf, or WebLogic Diagnostic Framework, is a built-in diagnostic tool that helps you monitor and troubleshoot your WebLogic Server environment. It provides a centralized way to collect, analyze, and report on diagnostic data, making it an essential component of your server’s configuration.
wldf is necessary for several reasons:
- Improved troubleshooting: wldf helps you quickly identify and resolve issues, reducing downtime and improving overall system availability.
- Enhanced monitoring: wldf provides real-time monitoring capabilities, allowing you to track server performance and detect potential problems before they become critical.
- Better log analysis: wldf enables you to collect and analyze log data from multiple sources, making it easier to identify trends and patterns.
Configuring wldf: A Step-by-Step Guide
Now that we’ve covered the importance of wldf, let’s dive into the configuration process. Follow these steps to get started:
Step 1: Enable wldf
To enable wldf, navigate to the WebLogic Server Administration Console and follow these steps:
- Login to the console using your credentials.
- Click on the “Domain” tab.
- Select the “Configurations” tab.
- Scroll down to the “Diagnostic” section.
- Click on the “wldf” tab.
- Check the “Enable wldf” checkbox.
- Click “Save” to save your changes.
Step 2: Configure wldf Sources
wldf sources are the components that generate diagnostic data. You can configure multiple sources to collect data from different parts of your WebLogic Server environment.
To configure wldf sources, follow these steps:
- In the wldf tab, click on the “Sources” sub-tab.
- Click on the “New” button to create a new source.
- Select the source type (e.g., “Server”, “Application”, or “Domain”).
- Enter a name and description for the source.
- Configure the source settings as needed (e.g., log file path, log level, etc.).
- Click “Save” to save your changes.
Step 3: Configure wldf Destinations
wldf destinations are the locations where diagnostic data is sent. You can configure multiple destinations to send data to different targets.
To configure wldf destinations, follow these steps:
- In the wldf tab, click on the “Destinations” sub-tab.
- Click on the “New” button to create a new destination.
- Select the destination type (e.g., “File”, “Database”, or “JMS”).
- Enter a name and description for the destination.
- Configure the destination settings as needed (e.g., file path, database connection, etc.).
- Click “Save” to save your changes.
Step 4: Configure wldf Watches
wldf watches are used to monitor specific conditions and trigger actions when those conditions are met. You can configure multiple watches to monitor different aspects of your WebLogic Server environment.
To configure wldf watches, follow these steps:
- In the wldf tab, click on the “Watches” sub-tab.
- Click on the “New” button to create a new watch.
- Select the watch type (e.g., “Log”, “Performance”, or “Event”).
- Enter a name and description for the watch.
- Configure the watch settings as needed (e.g., log message, performance metric, etc.).
- Specify the action to take when the watch is triggered (e.g., send an email, generate a report, etc.).
- Click “Save” to save your changes.
wldf Configuration Best Practices
To get the most out of your wldf configuration, follow these best practices:
- Use meaningful names and descriptions for your sources, destinations, and watches.
- Configure multiple sources to collect data from different parts of your WebLogic Server environment.
- Use filters and thresholds to focus on specific data and reduce noise.
- Configure multiple destinations to send data to different targets.
- Regularly review and update your wldf configuration to ensure it remains relevant and effective.
Common wldf Configuration Issues
Even with careful planning and execution, you may still encounter issues with your wldf configuration. Here are some common problems and their solutions:
| Issue | Solution |
|---|---|
| wldf is not collecting data | Verify that wldf is enabled and that the source settings are correct. Check the log files for errors. |
| wldf is sending data to the wrong destination | Verify that the destination settings are correct. Check the destination configuration for typos or incorrect settings. |
| wldf watches are not triggering | Verify that the watch settings are correct. Check the log files for errors and ensure that the watch is enabled. |
Conclusion
Configuring wldf for your WebLogic Server environment may seem daunting, but by following these steps and best practices, you can ensure a smooth and effective diagnostic process. Remember to regularly review and update your wldf configuration to ensure it remains relevant and effective.
By mastering wldf configuration, you’ll be able to:
- Improve troubleshooting and error detection
- Enhance monitoring and log analysis
- Reduce downtime and improve overall system availability
Get started today and unlock the full potential of your WebLogic Server environment!
<!-- Sample wldf configuration snippet -->
<wldf-config>
<sources>
<source name="ServerLog" type="Server">
<log-file-path>/logs/server.log</log-file-path>
<log-level>INFO</log-level>
</source>
</sources>
<destinations>
<destination name="FileDestination" type="File">
<file-path>/logs/wldf.log</file-path>
</destination>
</destinations>
<watches>
<watch name="HighCPUWatch" type="Performance">
<metric>CPU</metric>
<threshold>80</threshold>
<action>send-email</action>
</watch>
</watches>
</wldf-config>
Remember to replace the sample configuration snippet with your own custom settings.
Frequently Asked Questions
Q: What is the difference between wldf and WLDF?
A: wldf is the abbreviated form of WebLogic Diagnostic Framework, while WLDF is the official acronym used by Oracle.
Q: Can I configure wldf using the command-line interface?
A: Yes, you can configure wldf using the WebLogic Server command-line interface (WLST). However, the GUI-based approach is generally more intuitive and easier to use.
Q: Is wldf compatible with older versions of WebLogic Server?
A: wldf was introduced in WebLogic Server 10g and is compatible with later versions. However, some features may not be available in older versions.
Here are 5 Questions and Answers about Weblogic Server WLDf configuration:
Frequently Asked Questions
Get answers to your burning questions about Weblogic Server WLDf configuration!
What is WLDf in Weblogic Server?
WLDf stands for WebLogic Diagnostic Framework, which is a monitoring and debugging tool in Weblogic Server. It allows you to configure and collect diagnostic data, such as logs, metrics, and dumps, to troubleshoot issues and improve system performance.
How do I configure WLDf in Weblogic Server?
You can configure WLDf in Weblogic Server by creating a diagnostic module, which defines the data to be collected and the conditions under which it will be collected. You can create a diagnostic module using the WebLogic Server Administration Console or by editing the diagnostic.xml file.
What types of data can I collect with WLDf?
With WLDf, you can collect various types of data, including logs, metrics, dumps, and system properties. You can also collect custom data using WLDF instrumentation, which allows you to insert diagnostic code into your application.
How does WLDf impact Weblogic Server performance?
WLDf can potentially impact Weblogic Server performance, especially if you are collecting large amounts of data or using resource-intensive diagnostic tools. However, you can minimize the impact by configuring WLDf to collect data only when necessary and by using efficient diagnostic tools.
Can I use WLDf with Oracle Enterprise Manager?
Yes, you can use WLDf with Oracle Enterprise Manager (EM) to collect and view diagnostic data. EM provides a centralized console for monitoring and managing Weblogic Server instances, and WLDf data can be integrated with EM to provide a comprehensive view of your system.